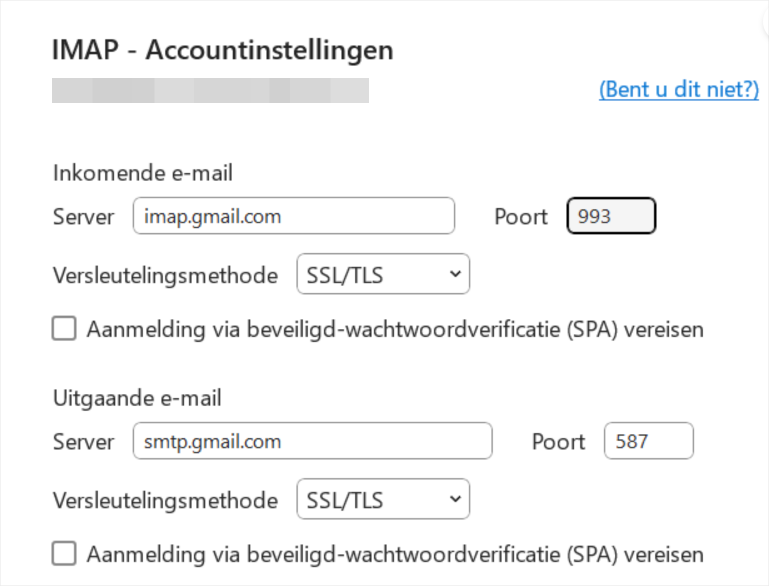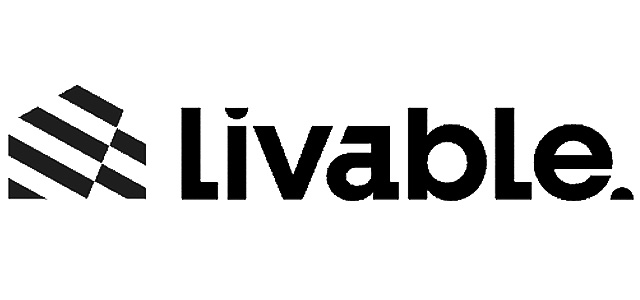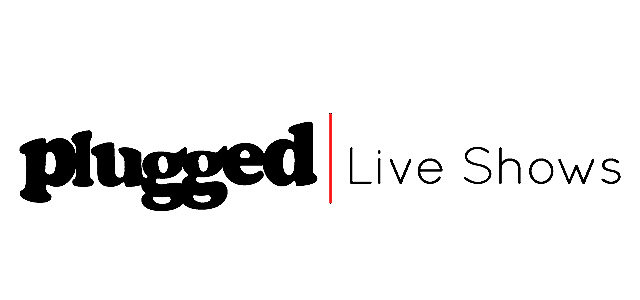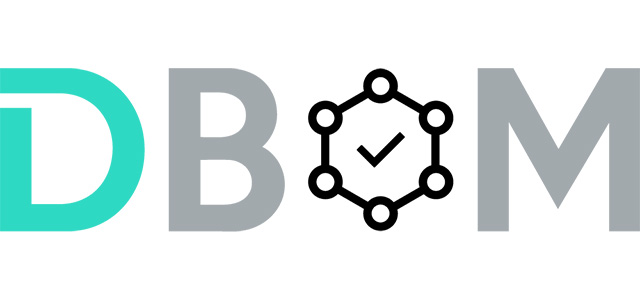In deze handleiding wordt stap voor stap uitgelegd hoe je jouw Gmail-account toevoegt aan Outlook met de juiste SMTP-instellingen.
Stappenplan
- Open Outlook op je computer.
- Klik linksboven op het tabblad Bestand en kies vervolgens Accountinstellingen > Accountinstellingen…
- Klik op Nieuw, selecteer E-mailaccount en klik op Volgende.
- Kies vervolgens voor POP of IMAP en klik op Volgende.
- Vul je gegevens in met behulp van de volgende instellingen:
Attribuut Waarde Inkomende server (IMAP) imap.gmail.com Uitgaande server (SMTP) smtp.gmail.com Poortnummer IMAP 993 (SSL) Poortnummer SMTP 587 (TLS) - Klik vervolgens op Meer instellingen….
- Onder het tabblad Uitgaande server, vink je de optie Mijn uitgaande server (SMTP) vereist verificatie aan.
- Ga naar het tabblad Geavanceerd en stel de poorten en versleuteling als volgt in:
- Inkomende server (IMAP): 993 met SSL-versleuteling
- Uitgaande server (SMTP): 587 met TLS-versleuteling
- Klik vervolgens op Volgende. Outlook zal nu je instellingen testen.
- Wanneer de tests succesvol zijn afgerond, klik op Sluiten en daarna op Voltooien.
Je Gmail-account is nu correct ingesteld in Outlook.
Veelvoorkomende problemen
- Verbindingsproblemen: Controleer of alle poort- en serverinstellingen correct zijn ingevoerd en of je wachtwoord klopt.
- Verificatiefouten: Mogelijk moet je app-specifieke wachtwoorden gebruiken of tweestapsverificatie aanpassen.
Voorbeeld in Outlook 2020
Hieronder zie je een voorbeeld van de SMTP-instellingen in Outlook 2020.
Vragen?
Voor meer informatie keer terug naar het overzicht, raadpleeg de officiële documentatie van Google, of neem contact op via onze klantenservice.