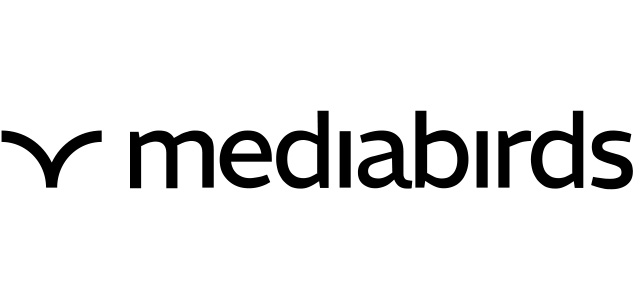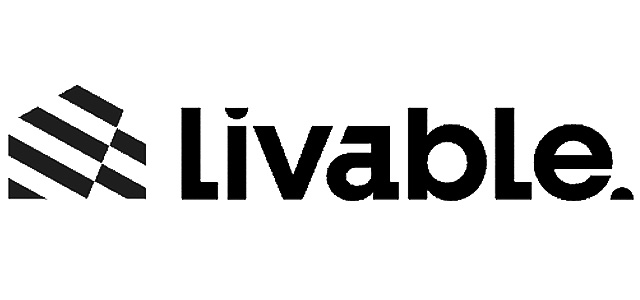In deze handleiding wordt uitgelegd hoe je jouw handtekening kunt instellen in macOS Mail.
Stappenplan
- Koppel eerst je Google-account met macOS. Volg hiervoor de instructies in de handleiding Google Workspace koppelen met macOS Mail, Agenda en Adresboek.
- Open de Mail-app op je Mac.
- Klik in de menubalk op Mail > Instellingen.
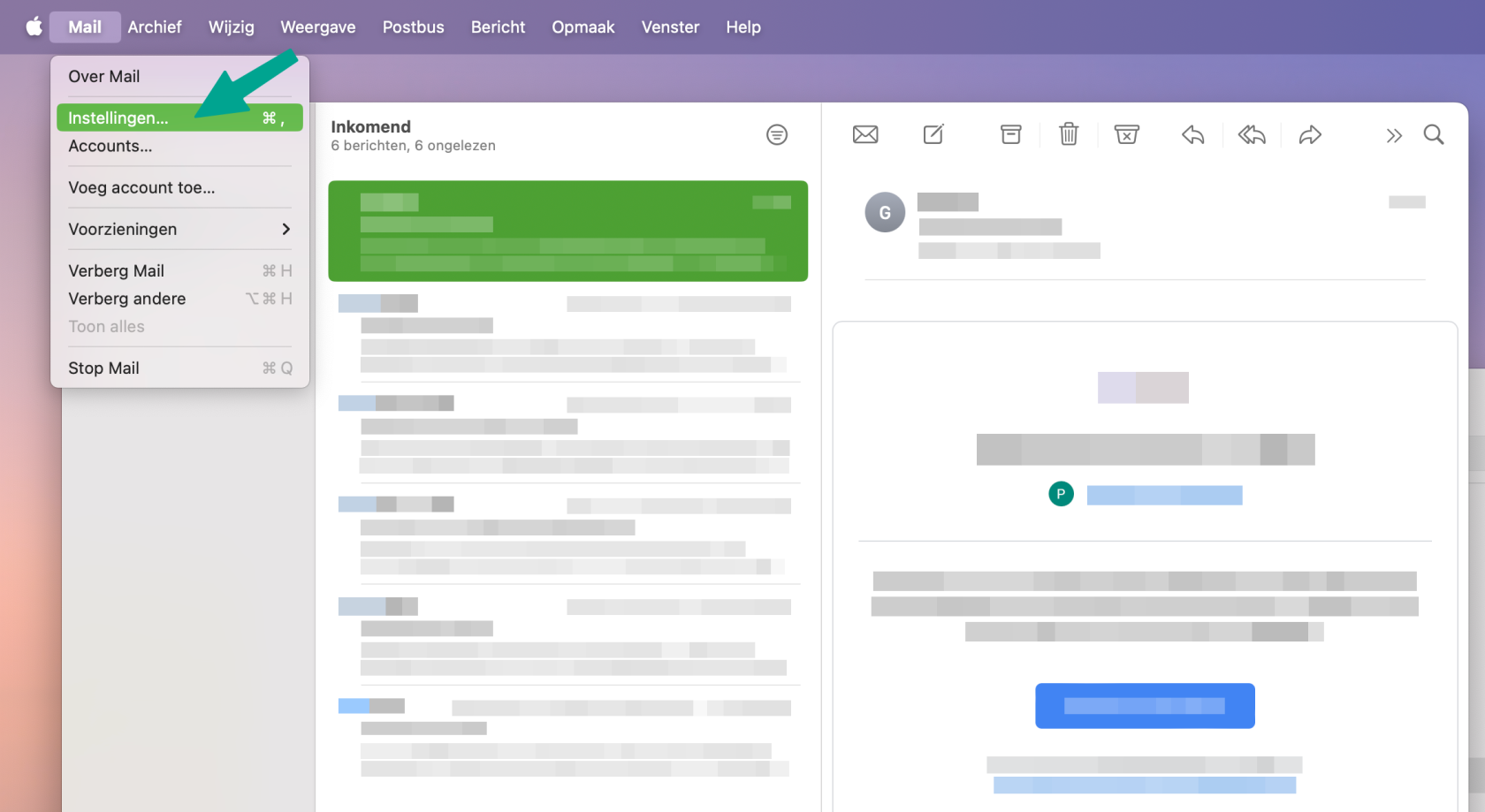
- Klik vervolgens op het tabblad Handtekeningen en maak een nieuwe handtekening aan.
Tip: Wil je een handtekening met opmaak (zoals een logo, hyperlink of kleuren), maar vind je dat lastig? Maak eerst je handtekening in een nieuw mailbericht en kopieer deze daarna naar de handtekeningeninstellingen.
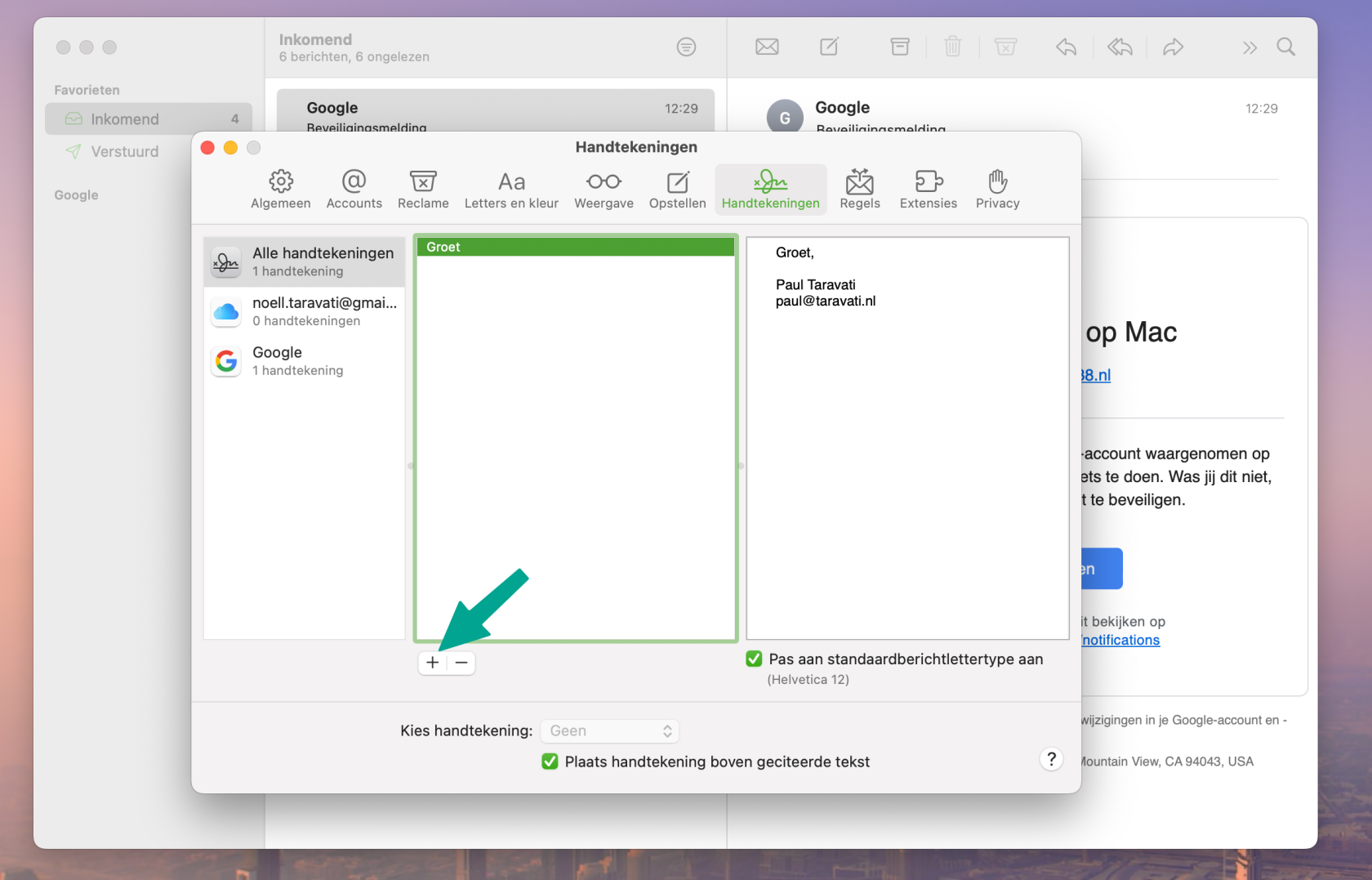
- Sleep nu de aangemaakte handtekening naar het gekoppelde Google-account.
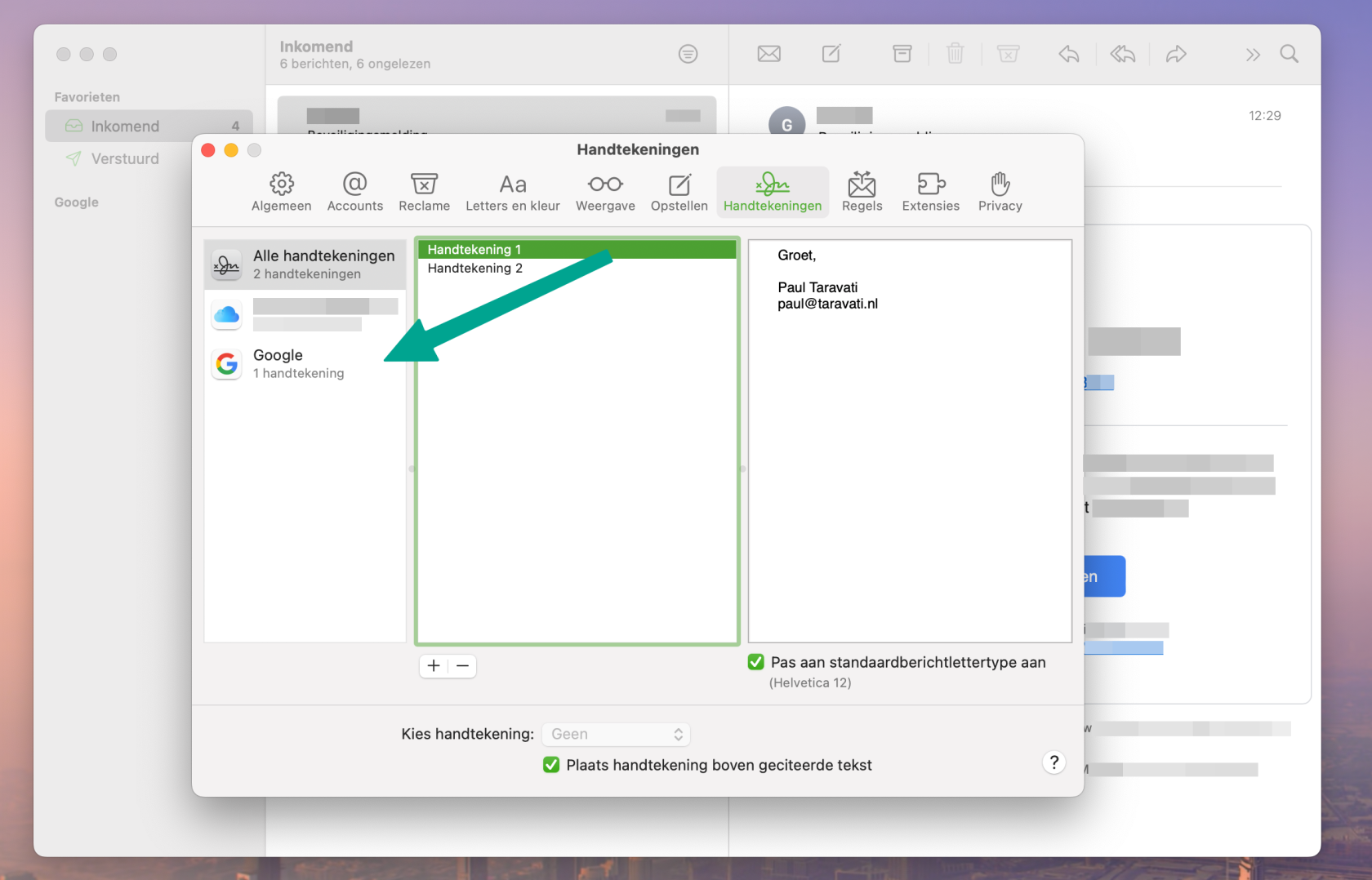
- Selecteer bij Kies handtekening een van de aangemaakte opties om deze standaard te gebruiken bij uitgaande mails.
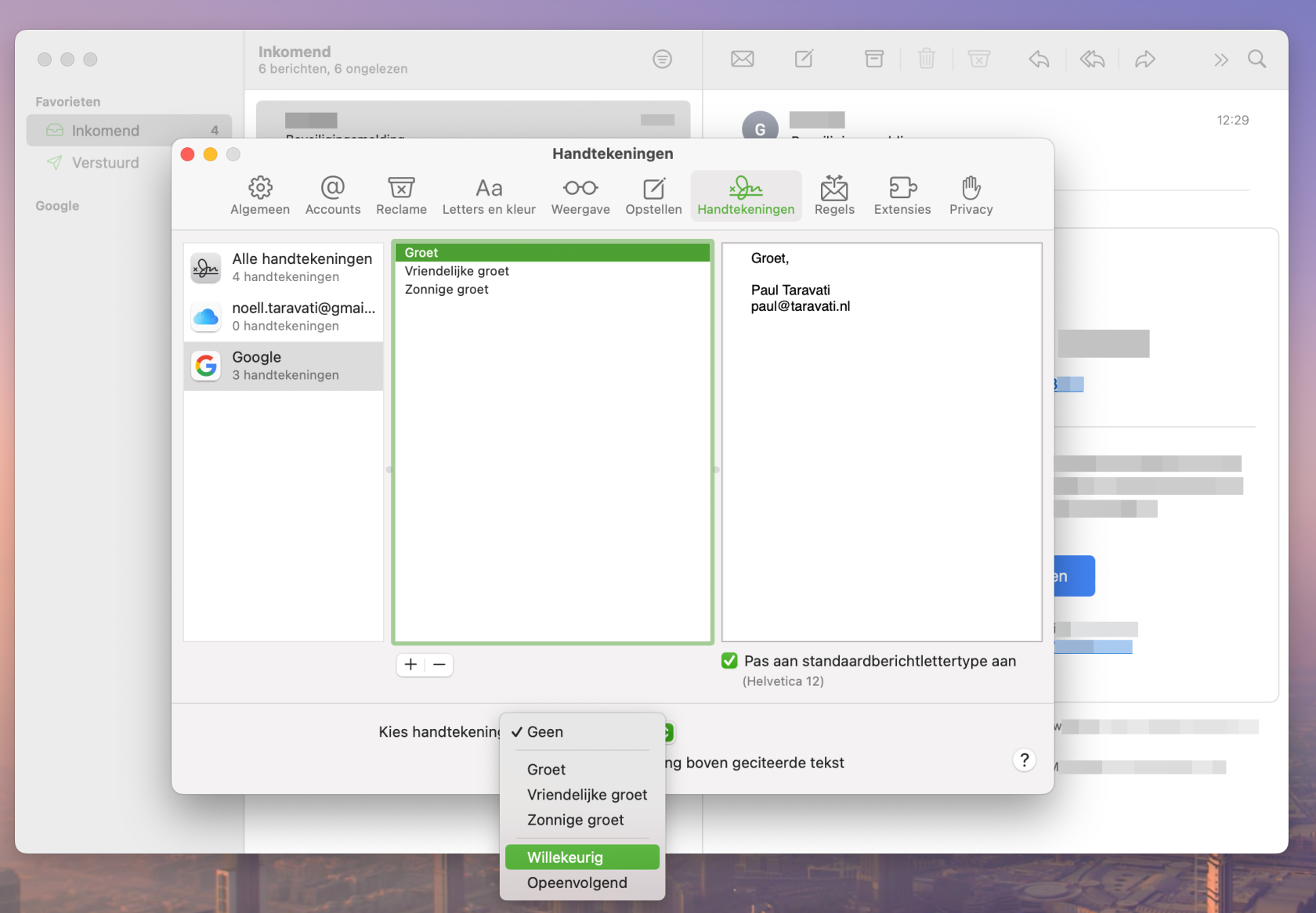
Je handtekening is nu ingesteld.
Vragen?
Wil je meer weten, keer dan terug naar het overzicht, raadpleeg de officiële instellingen van Google (aanbevolen), of neem contact met ons op via de klantenservice.